Form digunakan untuk membuat rancangan dalam tampilan form sebagai bahan untuk memasukan data.
Misalnya Membuat Form Penjualan :
1. Pertama pada jendela Database Penjualan kita klik Form --> klik Create form by using wizard. Lalu akan tampil gambar sebagai berikut, ikuti sepert pada gambar :
Gambar : Bentuk Form Wizard
Pada gambar diatas langkah pertama memilih jenis table yang dipakai (dalam hal ini kita memakai table Tbl Header P) --> lalu select fields yang akan digunakan --> Next. Selanjutnya pilih Coloumnar --> Next. Kemudian pilih Standard --> Next. Lalu pada tahap terakhir pilih Modify the form’s design --> klik Finish.
2. Kemudian setelah di klik Finish akan tampil jendela Form 1. Setelah itu ubah form1 menjadi seperti gambar di bawah, dengan cara membuat menu Text Box baru dengan nama Nama Karyawan, dan Bagian pada menu toolbox yaitu dengan mengklik icon :
Menu Toolbox
Gambar : A. Bentuk Form1 sebelum, B. Form1 setelah ditambahkan Box Nama Karyawan dan Bagian.
Kemudian hapus box NIK dan ganti dengan Combo box. Ikuti langkah membuat Combo boxnya seperti gambar di bawah :
Gambar : Combo Box Wizard
Pada gambar ini kita memilih “I want the combo box to look up the values in a table or query”, dimana maksdunya kita ingin kotak combo akan dilihan nilainya berdasarkan table atau query --> lalu klik Next. Kemudian pilih Table : Tbl Karyawan --> klik Next.
Gambar : Lanjutan Combo Box Wizard.
Pada gambar ini kita memilih fields pada table Karyawan yaitu NIK, Nama Karyawan, dan Bagian --> Klik Next. Selanjutnya, kita bisa mengurutkan fields berdasarkan Ascending atau Descending (pada program ini kita langsung Next). Setelah itu, pada tampilan berikut klik Hide key coloumn --> Next. Lalu klik Next lagi pada tampilan berikutnya. Kemudian pilih pilihan store that value in this fields dan pilih menu NIK --> klik Next. Kemudian pada tampilan akhir klik Finish.
Setelah di klik Finish akan tampil hasilnya sebagai berikut :
Gambar : Tampilan setelah diganti Combo box (NIK)
Setelah itu save dengan nama yang kita inginkan, misalnya pada gambar save dengan nama Tbl Header P2. Setelah itu Close lalu buka Tbl Header P2 pada jendela Database Penjualan. Sehingga akan tampil tampilan sebagai berikut :
Gambar : Tampilan Tbl Header P2
Setelah itu kita bisa menambahkan beberapa Button yang kita inginkan seperti Tambah (Add), Hapus (Delete), Simpan (Save), keluar (Exit). Caranya dengan membuka Tbl header 2 dalam mode design --> Lalu Click Command button seperti pada Visual basic atau Delphi .
Langkah-langkahnya sebagai berikut :
1. Klik Command Button pada menu toolbox, lalu akan tampil gambar seperti pada gambar di bawah, Ikuti langkah-langlahnya.
Gambar : Jendela Command button Wizard.
Pada gambar kita memilih pilihan categories Record Operations --> lalu pilih Add New Record --> Next --> kemudian kita ganti nama Textnya dengan nama Add Next --> lalu ketikan nama pada command button, ketikan saja cmd_Add --> Klik Finish.
2. Kemudian kita buat button Delete. Caranya sama kita memilih pilihan categories Record Operations --> lalu pilih Delete Record --> Next --> kemudian kita ganti nama Textnya dengan nama Delete --> Next --> lalu ketikan nama pada command button, ketikan saja cmd_Delete --> Klik Finish.
3. Selanjutnya kita buat button Save. Caranya sama kita memilih pilihan categories Record Operations --> lalu pilih Save Record --> Next --> kemudian kita ganti nama Textnya dengan nama Save --> Next --> lalu ketikan nama pada command button, ketikan saja cmd_Save --> Klik Finish.
4. kita buat button Exit. Caranya hampir sama kita memilih pilihan categories Form Operations --> lalu pilih Close Form --> Next --> kemudian kita ganti nama Textnya dengan nama Exit --> Next --> lalu ketikan nama pada command button, ketikan saja cmd_Exit --> Klik Finish.
Sehingga pada tampilan akan berbentuk seperti pada gambar di bawah ini :
Gambar : Hasil setelah ditambahkan Command Button








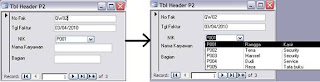




Tidak ada komentar:
Posting Komentar